A couple/few years ago, I purchased a Samsung Q1 UMPC. It came with Windows XP and performance was adequate, however I configured it for dual boot and install Vista on a second partition. Performance  with Vista was, well, ah, let’s just say the device hasn’t been used all that much recently.
with Vista was, well, ah, let’s just say the device hasn’t been used all that much recently.
I’ve heard good things about running Windows 7 on older machines so I went through the upgrade process on my Q1. Windows 7 brought this device back to life (the drivers are easily spotted with a little bit of searching). The only problem I had was that the touch screen acted like a mouse. That is to say it didn’t have any of the nice features that Windows 7 implemented for “Pen and Touch” or any advanced tablet features. After doing a bit of research I was finally able to get my device acting as a “Pen and Touch” enabled computer. It should be noted this isn’t a Multi-Touch device, just a single touch point.
Before you get started, I found it was easiest to just get an external mouse to configure the Q1.
- Download and install the eGalaxTouch for Windows 7
- Copy and extract this driver to your Q1
- If you have a fresh install you should see something like HID Touch Driver (Universal) under “Mice and other pointing devices” in your Device Manager Note: It will be very close to that, I’ve already upgraded my driver and can’t remember the exact name.
- We can’t upgrade the default Touch Driver to our new one directly so will need to upgrade to one listed in the devices.
- Click on “Update the Device Driver”
- Select “Browse My Computer”,
- “Let me pick…”
- Un-check “Show compatible hardware” and look for “ELO TouchSystems” and install that. The idea here is that we just need something we can upgrade so if you can’t find and that specific one, find one you can install.
- Reboot your computer
- Now when you open your Device Manager you should see the temporary driver you installed. This will probably be under “Human Interface Devices”. Your touch screen may or may not work at this point.
- Go through the same process to upgrade your temporary driver, but this time find the folder where you extracted the drivers from the second step above.
- Reboot again.
- If all went well, when you select the user you want to login with and see the password box, you will see an on screen keyboard.
- Once you login, be sure to open Hardware and Sound under control panel. This is where you can calibrate your device and configure the rest of the Pen and Touch options.
You can also verify that your system is setup properly by clicking on “Computer” and “System Properties”. You will see Single Touch Input Available.
By the way, don’t let the 1.0 WEI fool you that is just because I can’t run Aero on the device. For what I’ll use it for, performance is better than Windows XP and much better than Vista.
-ec
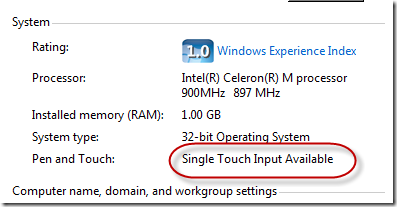
Good news and I glad you got it. I remember that I got it working but I did not do everything you did here.
ReplyDeleteOne thing is for sure, I did not install the eGalax Drivers for W7 because they did not exist on that time when I still had my Q1 with me.
ReplyDeleteThank you so much for this article and links. This has been driving me crazy for a week since installing Win7 Professional on my Q1.
ReplyDeleteeGalax download link is dead :(
ReplyDeleteThough guide does work as I've use it in the past :)
To put it plainly, a resistive touchscreen depends on real physical weight while a capacitive touchscreen depends on an electrical charge.
ReplyDeleteFaytech
I was reading some of your content on this website and I conceive this internet site is really informative ! Keep on putting up. touch screen
ReplyDelete